Broschyrer är ett bärbart, billigt sätt att erbjuda trovärdighet till ett företag. Dessa metoder kommer att lära dig hur du skapar dina egna broschyrer med Microsoft Word. De två första metoderna använder befintliga Microsoft mallar, medan den tredje och fjärde metoder lär dig hur du manuellt formatera din egen broschyr.
Steg
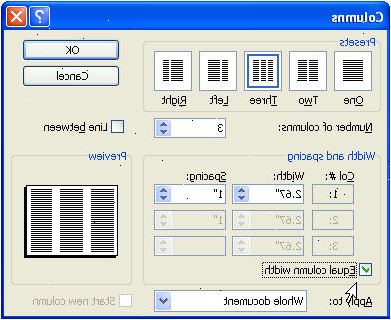
Metod ett: Office 2010 mallen
- 1Öppna ett Word-dokument. Du bör se en tom sida.
- 2På den övre vänstra, klicka på "Arkiv"-menyn.
- 3I den vänstra vertikala kolumnen, klicka på "nya" fliken.
- 4Välj "broschyrer och häften" från de tillgängliga mallarna.
- 5Välj "broschyrer" från de tillgängliga mallarna.
- 6Välj den typ av broschyren du vill använda. Om du inte redan har den mall, kommer Microsoft ladda ner det för dig.
- 7Din broschyr kommer att dyka upp i Microsoft Word. Du kommer nu att kunna formatera det.
- 8Ersätt befintliga bilder. Klicka på bilden rutan du vill ändra och ta bort den.
- 9Klicka på "Infoga"-fliken, och klicka sedan på "bild"-knappen. Söka efter och välja en bild som du har angett.
- 10Storlek och placera din nya bild i önskad plats.
- 11Ersätt befintlig text. Klicka på textrutan som du vill ändra, ta bort den befintliga texten, och skriv in önskad text.
Metod två: Office 2007 mallen
- 1Öppna ett nytt Word-dokument.
- 2Välj broschyrer från de möjliga mallarna.
- Om din version av ordet inte erbjuder broschyr mallar, gå till Microsoft.com 's mallar område och välj Broschyrer.
- Om din version av ordet inte erbjuder broschyr mallar, gå till Microsoft.com 's mallar område och välj Broschyrer.
- 3Hämta broschyren mall som passar dina behov.
- 4Fyll i och formatera din egen text. Klicka bara inom ett område med text för att ändra det. Förutom själva ordalydelsen, kan du också ändra teckensnitt och färg, till exempel.
- Glöm inte att ersätta alla exempel text, lämnar text som säger "Infoga beskrivning här" kommer att göra din broschyr ser väldigt oprofessionellt. För att vara helt säker på att du inte har missat något, ändra färgen på all text som du har modifierats så att resterna sticka ut som en öm tumme. När du är klar, kan du ändra alla teckensnitt tillbaka om du vill.
- 5Lägg bilderna.
- Klicka på exemplet bilden.
- Ta bort den befintliga bilden genom att trycka på Delete.
- Gå till Infoga och välj Bild.
- Bläddra till önskad bild och klicka på Infoga.
- Vänta tills bilden visas. Observera att det förmodligen kommer att dyka upp i en storlek och plats som är långt ifrån idealisk.
- Klicka och dra i hörnen på bilden för att ändra storlek på den. Klicka och dra bilden i sig för att flytta den till rätt område.
- Klicka på exemplet bilden.
- 6Gör ytterligare formateringsändringar returresa. Lägg till / ändra bakgrundsfärgen, flytta text och rutor runt bilden genom att klicka och dra, lägga till ramar, och så vidare.
- Att utforska formateringsalternativ för varje område på sidan (textruta, bild box, bakgrund), bara högerklicka på den och välja vilka formateringsalternativ / modifiering alternativ som dyker upp i menyn.
Metod tre: manuellt på Word 2007 eller nyare
- 1Gå till> Sidlayout marginaler för att ställa in marginalerna. Du bör lämna minst 1/8-tums marginal runt alla sidor för ett rent utseende.
- Eftersom broschyren ska vikas, vilket gör panelerna relativt liten, är det bäst att hålla dina marginaler på den smala sidan för att lämna plats för din text och grafik.
- Eftersom broschyren ska vikas, vilket gör panelerna relativt liten, är det bäst att hålla dina marginaler på den smala sidan för att lämna plats för din text och grafik.
- 2Gå till sidan layout> orientering för att ställa dina papper till "landskap."
- 3Gå till> Sidlayout kolumner för att välja önskat antal kolumner. Kolumnerna motsvarar hur många veck din broschyr kommer att ha.
- Om du vill skapa en bi-faldig broschyr, behöver du två kolumner på sidan 1 och två kolumner på sidan 2.
- Om du vill skapa en tri-broschyr, behöver du tre kolumner på sidan 1 och tre kolumner på sidan 2.
- Du kan ändra avståndet och bredden på kolumner som behövs, men det förvalda avståndet bör vara okej för de flesta layouter.
- 4Lägg spaltbrytningar. Detta kommer att säkerställa att varje kolumn (dvs. panel) i din broschyr innehar separata punkter i informationen.
- Att se till att markören är i det övre vänstra hörnet av din första kolumnen, välj Sidlayout> Pensioner> kolumn. Din markören ska hoppa till början av den andra kolumnen.
- Om du har tre kolumner, upprepa processen med ditt andra kolumnen. (Markören ska sedan hoppa till början av den tredje kolumnen.)
- 5Lägg en sidbrytning. Detta kommer att skapa en andra sida, som kommer att bli utsidan av din broschyr.
- Om det inte redan finns där, placera markören i den högra kolumnen, gå till Infoga> sönder och välj Sidbrytning. Nu markören hoppar till sidan 2, dvs utsidan av broschyren.
- Om det inte redan finns där, placera markören i den högra kolumnen, gå till Infoga> sönder och välj Sidbrytning. Nu markören hoppar till sidan 2, dvs utsidan av broschyren.
- 6Upprepa steg 4 på sidan 2.
- 7På en tomt papper, göra en snabb mockup av din broschyr. Detta kommer att hjälpa dig visualisera riktig layout av Word-dokumentet. (Eftersom broschyrer är vikta, kommer en del av positioneringen vara ganska bakvända.)
- Ta ett tomt papper, vänder det till liggande orientering, och skriv "Inside/pg.1" på ena sidan och "Outside/pg.2" på den andra.
- Med Inside/pg.1 sidan vänd mot dig, vik dina papper antingen i hälften (så att hälften av Outside/pg.2 sida nu vänd mot dig) eller tredjedelar (så att två tredjedelar av Outside/pg.2 sidoyta ni) beroende på om din broschyr är bi-faldig eller tri-fold.
- Låtsas att det vikta papperet är din broschyr och markera det upp därefter. Skriv "title" på frontpanelen, "info" på insidan paneler, och så vidare, beroende på vad du vill att den färdiga produkten ska se ut.
- Vik dina papper för att se var allt finns. Din titel, till exempel, bör vara på den högra panelen av Outside/pg.2, vilket betyder att den kommer att motsvara den högra kolumnen på sidan 2 i Word-dokumentet.
- 8Lägg grafik och text till dina kolumner. Använd din mockup som en guide.
- 9Skriv ut ett test exemplar. Använd detta för att göra justeringar i dokumentet om det behövs.
Metod fyra: manuellt på Word 2003 eller äldre
- 1Gå till Arkiv> Utskriftsformat> marginaler för att ställa in marginalerna. Du bör lämna minst 1/8-tums marginal runt alla sidor för ett rent utseende.
- Eftersom broschyren ska vikas, vilket gör panelerna relativt liten, är det bäst att hålla dina marginaler på den smala sidan för att lämna plats för din text och grafik.
- 2Gå till Arkiv> Skriv ut> Egenskaper> inställning för att ställa in dina papper till "landskap."
- 3Gå till kolumner Format> för att välja önskat antal kolumner. Kolumnerna motsvarar hur många veck din broschyr kommer att ha.
- Om du vill skapa en bi-faldig broschyr, behöver du två kolumner på sidan 1 och två kolumner på sidan 2.
- Om du vill skapa en tri-broschyr, behöver du tre kolumner på sidan 1 och tre kolumner på sidan 2.
- Du kan ändra avståndet och bredden på kolumner som behövs, men det förvalda avståndet bör vara okej för de flesta layouter.
- 4Lägg spaltbrytningar. Detta kommer att säkerställa att varje kolumn (dvs. panel) i din broschyr innehar separata punkter i informationen.
- Att se till att markören är i det övre vänstra hörnet av din första kolumnen väljer du Infoga> rast> spaltbrytning. Din markören ska hoppa till början av den andra kolumnen.
- Om du har tre kolumner, upprepa processen med ditt andra kolumnen. (Markören ska sedan hoppa till början av den tredje kolumnen.)
- Att se till att markören är i det övre vänstra hörnet av din första kolumnen väljer du Infoga> rast> spaltbrytning. Din markören ska hoppa till början av den andra kolumnen.
- 5Lägg en sidbrytning. Detta kommer att skapa en andra sida, som kommer att bli utsidan av din broschyr.
- Om det inte redan finns där, placera markören i den högra kolumnen och välj Infoga> break och välj Sidbrytning. Nu markören hoppar till sidan 2, dvs utsidan av broschyren.
- 6Upprepa steg 4 på sidan 2.
- 7På en tomt papper, göra en snabb mockup av din broschyr. Detta kommer att hjälpa dig visualisera riktig layout av Word-dokumentet. (Eftersom broschyrer är vikta, kommer en del av positioneringen vara ganska bakvända.)
- Ta ett tomt papper, vänder det till liggande orientering, och skriv "Inside/pg.1" på ena sidan och "Outside/pg.2" på den andra.
- Med Inside/pg.1 sidan vänd mot dig, vik dina papper antingen i hälften (så att hälften av Outside/pg.2 sida nu vänd mot dig) eller tredjedelar (så att två tredjedelar av Outside/pg.2 sidoyta ni) beroende på om din broschyr är bi-faldig eller tri-fold.
- Låtsas att det vikta papperet är din broschyr och markera det upp därefter. Skriv "title" på frontpanelen, "info" på insidan paneler, och så vidare, beroende på vad du vill att den färdiga produkten ska se ut.
- Vik dina papper för att se var allt finns. Din titel, till exempel, bör vara på den högra panelen av Outside/pg.2, vilket betyder att den kommer att motsvara den högra kolumnen på sidan 2 i Word-dokumentet.
- 8Lägg grafik och text till dina kolumner. Använd din mockup som en guide.
- 9Skriv ut ett test exemplar. Använd detta för att göra justeringar i dokumentet om det behövs.
Tips
- Förstå hur layouten kommer att översätta till ett Word-dokument. Eftersom broschyrer är dubbelsidiga, kommer ditt färdiga Word-dokument vara två sidor lång, med page1 utgör insidan och sidan 2 bildar utsidan av broschyren. En bi-faldig broschyr kommer att ha två inne och två utanför paneler, medan en tri-fold har tre inuti och tre utanför paneler.
- Broschyrer är vanligen antingen bi-faldig eller tri-fold. Den bi-fold har ett veck, skapa fyra paneler. Den tri-fold har två veck, skapa sex paneler.
- Om du har ett band på toppen av ditt ord skärm (Start, Infoga, Sidlayout...), du använder Word 2007 eller nyare.
- När reklam med broschyrer, hålla din formatering och färgschema ganska konsekvent, du vill att mottagaren ska veta att de har fått flera broschyrer från ett företag, inte en broschyr från flera bolag.
- Om du har en standard verktygsfält högst upp på din Word-skärmen (Arkiv, Redigera, Visa, Infoga...), du använder Word 2003 eller äldre.
- Spara filen ofta.
