Varför ska du betala hundratals dollar för programvara när du redan äger den mest kraftfulla program där ute: Microsoft Word!
Vi ska åstadkomma detta genom något som kallas makron, som är programmerbara snabbknappar. Vi kommer att programmera dem genom att spela in de åtgärder vi vill att de ska göra. Vi kommer att göra makron för 1) Scene rubrikerna 2) Beskrivning 3) Karaktär namn 4) Dialog 5) parenteser. Vi kommer sedan spara makron som en mall. Manuset formatering bygger på standarder som anges i manusförfattaren bibel av David Trottier. Anvisningarna bygger på Word 2007.
Steg
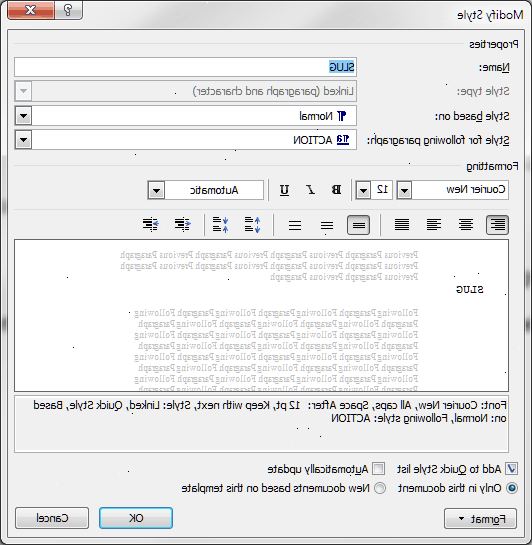
- 1Setup ditt arbete. Format marginalerna genom att klicka på fliken Sidlayout, sedan Marginaler och sedan på Anpassade marginaler. Toppen, botten och höger marginaler bör sättas till 1 ". Den vänstra marginalen bör sättas till 1,5". Ange teckensnittet till Courier New, 12 pt (under dessa instruktioner, borde teckensnittet förblir desamma).
- Visa fliken Utvecklare genom att öppna Office-knappen (den övre vänstra knappen), Word-alternativ (längst ner), enligt Populär kontroll Visa fliken Utvecklare i menyfliksområdet.
- 2Ställ in din scen rubriker. Öppna fliken Sidlayout. Klicka på det nedre högra hörnet av avsnittet Stycke för att öppna dialogrutan. I fördjupningen avsnittet gör Innan Text 1 "och After Text 1.5".
- Öppna fliken Utvecklare. På vänster sida av bandet klick Spela in makro. Lagra makrot i dokument 1 (i stället för Normal, så att vi kan spara det som en distinkt filmmanus mall). Döp makrot "Scene" eller "Rubrik". Klicka på tangentbordet ikonen för att koppla makrot till ett kortkommando (i "Ange nytt kortkommando" rutan, tryck på F2). Klicka på Tilldela, sedan på Stäng.
- Du bör se en ikon bandspelare bredvid din mus. Tryck Enter på tangentbordet två gånger för att hoppa över två rader. Gå tillbaka till fliken Sidlayout och förändra både fördjupningar tillbaka till 0. Öppna fliken Start. Klicka på det nedre högra hörnet på Teckensnitt för att öppna dialogrutan. I området Effekter kolla versaler.
- Gå tillbaka till fliken Utvecklare, och klicka på Stoppa inspelning. F2 kommer nu hoppa två rader ner och kapitalisera texten.
- 3Upprepa de föregående stegen för din beskrivning - FÖRUTOM: a) som du ska vända All Caps delen. Innan du spelar in makrot, se till att versaler är valt. Under makroinspelning du avmarkera den b) namnge makrot "Beskrivning" och tilldela den till F3. Var noga med att det första gjort under inspelningen är att hoppa ner två rader. Efter att ha tryckt Stoppa inspelning, kommer F3 hoppa två rader ned på sidan och vara gemener.
- 4För att inrätta karaktären namn, upprepa föregående steg, FÖRUTOM: a) efter byte av indraget tillbaka till 0 under inspelning, tryck på mellanslagstangenten 22 gånger, välj sedan All Caps b) Namnet på makrot "karaktär" och tilldela det F4. Var noga med att det första gjort under inspelningen är att hoppa ner två rader. Efter att ha tryckt Stoppa inspelning, kommer F4 hoppa två rader ned på sidan, gå till rätt teckenuppsättning namn läge, och kapitalisera.
- 5Inställningar för dialog - Innan inspelningen, vara säker på att alla lock är vald, och att fördjupningarna är satt till 0. Name it "Dialog" och tilldela den till F5. Under en inspelning) hoppa en rad nedåt b) ställa fördjupningarna till 1 "och 1,5" c) Avmarkera alla Caps. F5 nu kommer att hoppa en rad nedåt, vara i rätt dialogrutan position och fördjupningar, och vara i gemener.
- Parentheticals - Innan inspelningen, vara säker på att alla Caps är vald, och att fördjupningarna är satt till 0. Name it 'Parentheticals "och tilldela den till F6. Under en inspelning) hoppa en rad nedåt b) ställa fördjupningarna till 1,6 "och 2,4" c) Avmarkera alla Caps. F6 nu kommer att hoppa en rad nedåt, vara i rätt wryly position och fördjupningar, och vara i gemener.
- Spara detta som ett Word-makro-mall. Kalla det något enkelt som "Manus mall". När du vill skriva, klicka på den mall du vill öppna en tom manus-ready dokument.
Tips
- Mindre ofta används manus enheter kan stansas in manuellt (t.ex. tona in:).
- Sidnummer kan åstadkommas genom att välja fliken Infoga och sedan Sidnummer, sedan början av sidan, och Plain Number 3. I fliken Design som dyker upp, se till att Nick toppen är 0,5 ". Avmarkera annorlunda förstasida, och sedan ta bort # 1 eftersom den första sidan inte bör innehålla ett sidnummer.
- Jag skulle rekommendera skriva dessa instruktioner för att effektivisera processen.
- Jag har bara skapat makron för de primära funktionerna i manusskrivande programvara. Bara för att jag inte har listat ett makro betyder inte att det inte kan göras.
Varningar
- För den som försöker göra sina egna makron: Innan du spelar in makrot, bör all den inställning som du vill att det ska åstadkomma vändas eller off (till exempel gjorde vi fördjupningarna smal innan vända det medan du spelar in makrot).
- Word är ganska irriterande om rättelser, skulle jag rekommendera att inaktivera denna funktion under skrivprocessen.
Saker du behöver
- Microsoft Word 2007, 2010
