Wireless har tagit ett stort steg i användning tack vare en enorm förbättring i sin användbarhet genom åren. Det är bra för många bärbara enheter såsom bärbara datorer, smarta telefoner, etc. Men för personer som använder datorer, kan en trådlös adapter inte inkluderas. Eller kanske du vill ha en mer stabil trådlös anslutning än den du för närvarande har.
Överbrygga en internetuppkoppling hänvisar till att göra kopplingar mellan olika hamnar som kommer att användas av din dator, såsom Ethernet och trådlöst. Visas i den här artikeln finns enkla åtgärder som du kan använda för att skapa din egen bryggkoppling.
Obs: Denna handledning gäller för MS Windows-miljö. Dessa åtgärder bör endast användas i samband med en Windows 7 maskin, eftersom de inte är garanterade att arbeta med tidigare versioner, eller på maskiner som kör annat OS som iOS, eller Linux.
Steg
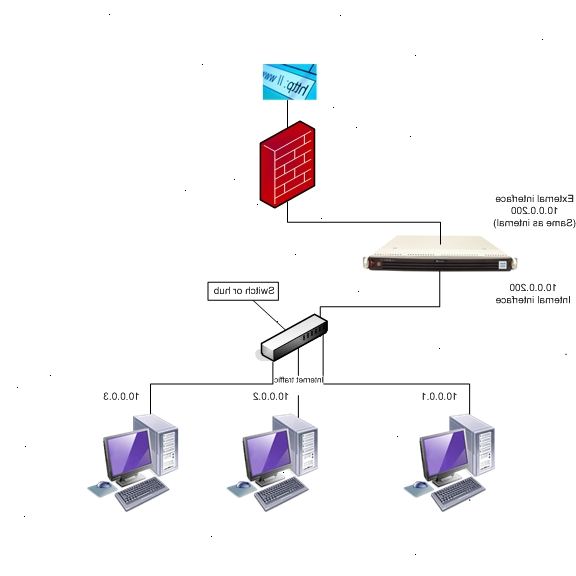
- 1Se till att relevanta maskiner och korsad kabel fungerar. För att se om kabeln fungerar, ansluter du den till båda maskinerna. Om porten tänds, då vet du att det fungerar. Om den inte lyser, är sladden inte fungerar.
- 2Få igång. På båda maskinerna, gå startmenyn, öppna kontrollpanelen och gå till "Nätverk och Internet". Anslutning till lokalt nätverk (LAN) ska visa upp med ingen tillgång till internet i fönstret.
- 3Skapa bron på värddatorn. Gå till "Ändra inställningar för nätverkskortet" på den vänstra rutan på värddatorn. Två eller flera förbindelser ska visa upp. Markera både lokalt nätverk och Trådlös nätverksanslutning. Högerklicka på en av de ikoner som du markerade och en alternativ meny ska komma med endast "Bridge Connection". Klicka på den och det skulle ta en sekund för att upprätta anslutningen.
- Bridge arbetar redan? Vissa maskiner kort kommer automatiskt att tilldela behövs nätverksinformation för dig. Om den gör det, kommer en ikon på klientdatorn aktivitetsfält visa upp med en bildskärm och en gaffel som plugg visar bredvid den. Om ikonen har en varning skylt, innebär det att uppgifterna måste tilldelas manuellt.
- 4Gör kontroll. En ny ikon ska visas i fönstret som heter "Network Bridge" och det ska visa namnet på det trådlösa nätverk du är ansluten till under "Network Bridge". Om inte, upprepa steg 3 för att ta bort bron och starta processen.
- 5Gå till kommandoraden. Fortfarande på värddatorn, öppna startmenyn och i sökfältet skriv "cmd". Öppna Anteckningar och vara beredd att skriva ner din nätverksinformation.
- 6Få maskinens nätverksinformation. I CMD fönstret, skriv "ipconfig / all". En lång lista med information bör dyka upp. Rulla till toppen och leta efter "Ethernet Network Bridge:", kopiera IPv4-adress, Nätmask, Standard-gateway och DNS-servrar.
- 7Utför en installation klientdatorn. På klientdatorn, klicka på "Anslutning till lokalt nätverk". Ett fönster ska poppa upp som heter "Local Area Connection Status", välj Egenskaper, och i det fönstret dubbelklicka på "Internet Protocol Version 4 (TCP/IPv4)".
- 8Ange informationen. För att komma in i nätverket informationen, välj "Använd följande IP-adress". Nu de tre barerna ska lysa upp. I IP-adress raden, ange IPv4-adress från värddatorn, och för det sista avsnittet av siffror öka den med 1.
- Exempel: 192.168.1.179 blir 192.168.1.180. Den nätmask är detsamma som vad som kopieras med standardgatewayen.
- 9Kontrollera servrarna. DNS-servrarna kommer också att ändras till det som kopieras ned från den mottagande maskinens nätverksinformation. För den första raden, ange information som det var från värden, och i den andra raden satt i samma antal men öka det senaste numret av 1.
- Exempel: 192.168.1.1 och 192.168.1.2.
- 10Avsluta anslutningen. Klicka i rutan om Validera Inställningar vid exit och klicka på OK. Det tar en sekund att validera men anslutningen skall börja arbeta några sekunder efter att du klickat OK. Din nya anslutningen ska fungera nu.
Varningar
- Anslutningen hastighet kommer inte att vara lika snabbt som det var tidigare, eftersom du är dela anslutningen.
Saker du behöver
- En bärbar dator med en Ethernet-port (RJ45 bestämt), och en aktiv trådlös anslutning
- En stationär (eller laptop) med en fungerande Ethernet-port
- En korsad kabel för att ansluta de två maskinerna. För att kontrollera om din kabel är en korsad kabel, kontrollera kontakten och titta på stift färger, om de två sidorna har färgerna i olika positioner, har du en korsad kabel
Hej
